A couple of of you clicking on this text are most likely considering: “is not it straightforward to screenshot in Home windows 10? You simply press the print display screen button and a screenshot is saved to the clipboard!” And you would be correct; the easiest way to take a screenshot is to simply press the print screen button on your keyboard.

However Home windows gives a number of different methods to screenshot, a lot of that are higher choices than merely mashing the print display screen button, relying in your necessities. So beneath we have listed seven alternate strategies of screenshotting which will come in useful in each day life.
Alt + Print Display
This easy keyboard mixture is one which we use day-after-day. By concurrently hitting Alt and Print Display, as an alternative of capturing your total display screen, Home windows 10 will solely seize the lively window. For these with giant shows or a number of screens with a great deal of home windows open, that is the proper technique to seize solely crucial stuff on the display screen.
Like once you press simply the Print Display key by itself, Alt + Print Display saves the picture to your clipboard. To entry the picture, you may want to stick it into an app like Paint.
Win + Print Display
That is one other extraordinarily useful keyboard mixture you must put in your every day workflow. Hitting Win + Print Display captures a screenshot of your complete display screen and saves it on to your drive. The pictures are saved within the Footage library, within the Screenshots folder, as PNG recordsdata.
That is the very best software to make use of in order for you a right away picture file created out of your screenshot. It is faster and simpler than hitting Print Display after which pasting the picture into a picture processing app like Paint. Sadly, you may’t hit Alt + Win + Print Display to save lots of a picture of the lively window.
Win + H
When you use Common Home windows apps typically, chances are you’ll discover the Win + H keyboard shortcut helpful. Hitting these keys concurrently will take a screenshot of your lively app and convey up a sharing panel, permitting you to simply insert and share this screenshot in different apps.
For desktop customers, it is not as useful as the 2 shortcuts above, however it’s one other technique to screenshot in Home windows 10.
Home Windows + Quantity Down
The ultimate set of shortcuts right here is one for pill customers. It is easy: hit the Home windows button (or capacitive contact emblem) along side the quantity down button, and it’ll take a screenshot of your total display screen and put it aside to the Screenshot folder. Consider it as a {hardware} button model of Win + Print Display.
Snipping Instrument
The Snipping Instrument is considered one of a number of software program options supplied in Home windows. The app offers you better management over what precisely is captured in your screenshot, by permitting you to attract rectangles or free-form shapes round something in your display screen. It additionally has a delay operate so you may seize the proper second. After the Snipping Instrument captures the chosen space of your display screen, you may annotate and spotlight no matter you want utilizing the built-in instruments. It is then straightforward to save lots of the screenshot as a picture to your drive.
When you take screenshots typically, making a hotkey (keyboard shortcut) to open the Snipping Instrument comes tremendous useful. To do this, open the Home windows Explorer and browse to the Home windows / System32 folder. Search for SnippingTool.exe, right-click on it and choose Create Shortcut. You possibly can place this shortcut someplace hidden, in your Paperwork or Downloads folder. Next, select Properties by using the right-click menu on this shortcut. Within the subject Shortcut Key, you may set your shortcut. I personally like setting my screenshot software to “Win Key + Shift + S” however you can definitely go together with one thing as straightforward as F7.
There are additionally third-party instruments that present extra performance, however for essentially the most half the Snipping Instrument does every thing you’d need. And it is already included with Home windows 10.
Home windows Inking Instruments
When you have a tool that helps stylus enter by Home windows Ink, there are some extra methods to seize a screenshot in Home windows 10. A method entails opening the Ink Workspace, which is on the market by tapping the pen icon within the taskbar, after which clicking on ‘display screen sketch’. From right here, a full screenshot is captured and opened in a window that enables annotating.
One other technique to obtain the identical end result is to double faucet the eraser button in your stylus, supplied your stylus helps this function. The Floor Pen included with some Microsoft Floor merchandise is one such stylus that has this performance.
Recreation DVR (in Video games)
There’s an extra screenshot utility supplied as a part of Home windows 10’s Recreation Bar and Recreation DVR. When the Recreation DVR is activated and enabled, you can screenshot in video games by hitting Win + Alt + Print Display (or a shortcut of your selection). You will get a notification on display screen to let you realize it was profitable, and pictures are saved within the Captures folder of your Movies library.
To activate the Recreation DVR’s screenshot function, open the Xbox app, head to the Recreation DVR tab of the settings menu, and test the field that claims “report recreation clips and screenshots utilizing Recreation DVR”. This screenshot function will solely work in video games, and the Xbox app does an inexpensive job of detecting what’s and is not a recreation. Within the occasion a recreation is just not detected, open the Recreation Bar utilizing Win + G then test the “sure, this can be a recreation” field.
5 days, 5 killer tech ideas is a TechSpot month-to-month function
On the third week of each month, we’ll publish 5 killer tech ideas, one for every day of the week for a given app, service, or platform.
This week we’re uncovering nice Home windows 10 usability ideas and methods.
 Nimila
Nimila



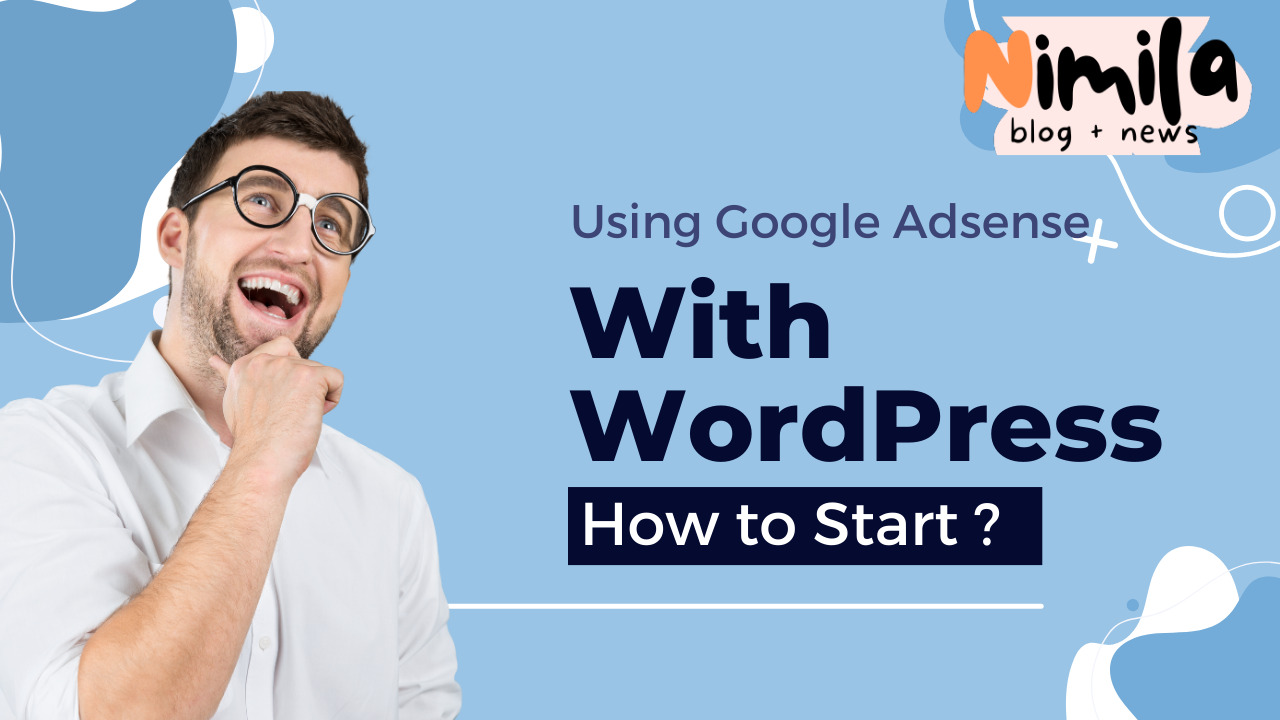

nice
nice