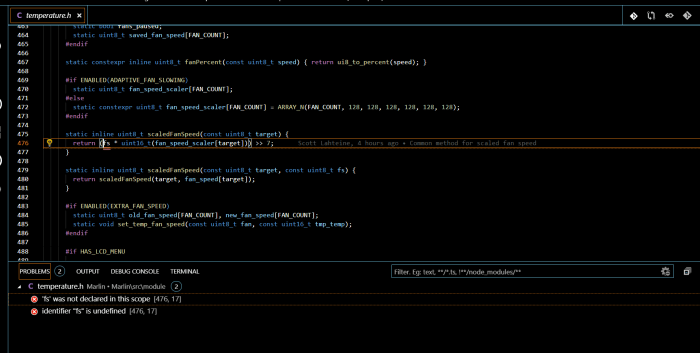Marlin how to set printer dimensions in firmware guides users through the intricate process of calibrating 3D printer parameters within the Marlin firmware. This task, crucial for achieving accurate and consistent 3D prints, demands a precise understanding of printer hardware and the firmware’s internal structure. The process encompasses not only defining the physical dimensions of the print bed but also the intricate interplay between software and hardware components.
This exploration will cover a range of topics, from basic explanations of Marlin firmware and its role in controlling 3D printers to advanced techniques like calibration procedures. The practical aspects of modifying printer dimensions, identifying potential errors, and troubleshooting issues will be thoroughly examined, providing a comprehensive resource for both novice and experienced users.
Introduction to Marlin Firmware
Marlin firmware is the crucial software that controls 3D printers. It acts as the brain of the machine, interpreting commands from the computer and translating them into precise movements of the printer’s motors and actuators. Understanding its role is essential for anyone working with 3D printing. This firmware, particularly its dimension settings, is key to ensuring accurate printing results.The printer dimension settings within Marlin are critical for defining the physical workspace of the 3D printer.
These parameters define the X, Y, and Z axes, which correspond to the printer’s width, depth, and height, respectively. Properly configuring these dimensions is essential for the printer to operate safely and produce accurate models. Incorrect dimensions can lead to collisions, misaligned prints, or even damage to the printer.
Printer Dimension Settings
The core function of dimension settings in Marlin is to define the physical boundaries of the 3D printing area. This involves specifying the maximum extent of the print bed in the X and Y directions, as well as the maximum height the printer can reach in the Z direction. These parameters must accurately reflect the printer’s hardware. Incorrect settings can lead to unexpected behavior and potentially damage the printer.
Relevant Hardware Components
Several hardware components are crucial for setting and interpreting printer dimensions within Marlin. The most important components include the stepper motors, the extruder, the bed, and the Z-axis. Stepper motors control the movement along each axis. The extruder deposits the filament. The print bed provides the surface for the print.
The Z-axis assembly allows for vertical movement. These components, in conjunction with Marlin’s dimension settings, allow the printer to navigate the 3D printing space.
Typical Dimension Settings
Accurate dimension settings are essential for ensuring reliable 3D printing. The table below provides typical dimension settings for various 3D printer types, offering a general guideline. Note that these are just typical values; specific dimensions will vary depending on the particular printer model.
| Printer Type | Typical X Dimension (mm) | Typical Y Dimension (mm) | Typical Z Dimension (mm) |
|---|---|---|---|
| Desktop FDM | 200-300 | 200-300 | 200-250 |
| SLA | 150-300 | 150-300 | 100-150 |
Understanding Printer Dimensions in Marlin
Accurate printer dimensions are crucial for Marlin firmware to correctly interpret the printer’s physical size and translate user commands into precise movements. This understanding ensures the printer operates efficiently and produces reliable 3D prints. Knowing how to set these dimensions is vital for successful printing, avoiding collisions and achieving the desired output.Marlin firmware relies on precise definitions of the printer’s X, Y, and Z axes to calculate and execute movements.
These definitions are essential for controlling the print head’s position and ensuring that the print adheres to the expected physical boundaries. This allows for accurate positioning and avoidance of potential print errors.
Defining Printer Dimensions in Marlin
The X, Y, and Z dimensions of a 3D printer are fundamental to its operation within Marlin. These dimensions define the physical boundaries of the print area and the printer’s overall size. Correctly defining these parameters directly impacts the accuracy of 3D prints and the overall reliability of the printer.
Parameters for X, Y, and Z Dimensions
Marlin utilizes several parameters to define the printer’s dimensions. The `X_MAX`, `Y_MAX`, and `Z_MAX` parameters are essential for establishing the physical extents of the print bed. These values represent the maximum achievable position along each axis, measured in millimeters. Additionally, `X_MIN`, `Y_MIN`, and `Z_MIN` parameters define the minimum achievable positions.
Importance of Accurate Dimension Settings
Accurate dimension settings are paramount for successful 3D printing. Inaccurate settings can lead to collisions between the print head and the printer’s frame or print bed. They can also result in incorrect print sizes or positions. This can cause the print to fail, requiring a reprint or affecting the final product’s quality. Furthermore, inaccurate dimensions can lead to unexpected movements during the printing process, potentially damaging the printer.
Methods for Setting Printer Dimensions
Different methods exist for setting printer dimensions. One common approach involves directly modifying the `config_gcode.h` file. This file typically holds the pre-defined values. This method offers precise control but requires careful editing. Another approach involves using the printer’s control panel or software interface to enter the dimensions.
This method is user-friendly but may offer less precise control compared to manual editing.
Implications of Incorrect Dimension Settings
Incorrect printer dimension settings can have several negative implications. The most apparent consequence is the possibility of print failures due to collisions or incorrect print positioning. Additionally, the printer might produce prints that are not the intended size or shape, leading to print quality issues. Further, these settings may lead to the printer’s components malfunctioning, or even cause damage.
Example Configuration
“`C++#define X_MAX 200 // Maximum X position in millimeters#define Y_MAX 200 // Maximum Y position in millimeters#define Z_MAX 200 // Maximum Z position in millimeters“`
Modifying Printer Dimensions in Marlin
Fine-tuning your 3D printer’s performance often involves adjusting its dimensions within the Marlin firmware. This adjustment allows the printer to accurately interpret the print bed and nozzle’s position relative to the machine’s physical characteristics, which is crucial for successful prints. By correctly configuring these dimensions, you ensure the printer interprets commands correctly, avoiding print errors and ensuring consistent results.Accurately defining your printer’s dimensions in the Marlin firmware is vital for reliable printing.
Inaccurate dimensions lead to misaligned prints, incorrect layer heights, and ultimately, failed or unsatisfactory results. Precise calibration is key to optimal print quality and consistency.
Accessing Configuration Files
Several avenues exist for accessing the configuration files governing your printer’s dimensions. Marlin’s configuration is primarily stored in configuration files, which are typically text files. These files can be found within the Marlin firmware directory, often in the `config.h` or `pins.h` files.
Methods for Editing the Firmware
Different methods exist for modifying the Marlin firmware, each with its own advantages and disadvantages.
| Method | Description | Pros | Cons |
|---|---|---|---|
| Manual Editing | Directly modifying the `config.h` and `pins.h` files using a text editor. | Provides full control over the firmware. | Prone to errors if not done carefully. Requires understanding of the Marlin code structure. |
| Using Configuration Tools | Employing specialized tools that allow for modification without directly editing the firmware files. | Reduces the risk of introducing errors by providing a user-friendly interface. | May not offer the same level of customization as manual editing. Availability depends on the specific tool. |
Specific Code Sections
The crucial code sections for defining printer dimensions are located within the configuration files (`config.h` and `pins.h`). These files define the printer’s physical characteristics, such as the X, Y, and Z axis lengths, the nozzle size, and bed size. For instance, the `X_MAX`, `Y_MAX`, `Z_MAX` variables in `config.h` define the maximum dimensions of the print bed along each axis.The `BED_SIZE_X`, `BED_SIZE_Y` variables, also in `config.h`, define the dimensions of the build plate.
The `NOZZLE_DIAMETER` variable specifies the diameter of the nozzle, crucial for calculating extrusion values.Understanding the specific variables used to represent each dimension is critical. For example, `X_STEPS_PER_MM`, `Y_STEPS_PER_MM`, and `Z_STEPS_PER_MM` variables define the steps per millimeter for each axis, crucial for accurate positioning. Using these variables correctly and with accurate values is paramount for successful 3D printing.
Troubleshooting Dimension Issues
Accurately setting your 3D printer’s dimensions in Marlin firmware is crucial for successful printing. Incorrect settings can lead to a variety of problems, from misaligned prints to parts that don’t fit together properly. This section details common issues and provides step-by-step troubleshooting methods to help you identify and resolve them.Incorrect printer dimensions can cause a range of print quality issues.
These issues can manifest as part warping, layer adhesion problems, or parts that don’t fit as expected. Understanding the potential causes and how to address them is key to successful 3D printing.
Common Dimension-Related Print Problems
Incorrectly defined printer dimensions in Marlin can result in various print problems. These problems often involve the X, Y, and Z axes, leading to misaligned prints or parts that don’t fit together correctly. Knowing the common signs and their potential causes is essential for efficient troubleshooting.
Identifying the Source of the Problem
A systematic approach to diagnosing dimension-related print issues is vital. First, carefully review the Marlin configuration files to ensure the dimensions are accurately reflecting your printer’s physical measurements. Secondly, compare the print results to the expected output. Do the printed parts exhibit issues with alignment or fit? If so, the problem might stem from a miscalculation in the firmware’s interpretation of the printer dimensions.
Troubleshooting Steps, Marlin how to set printer dimensions in firmware
Careful observation of the print and a methodical approach to analyzing the issue can pinpoint the root cause. Start by visually inspecting the print for any obvious misalignments or inconsistencies in the dimensions. If the print is exhibiting issues, it is important to check for any discrepancies between the printer’s physical measurements and the dimensions set in Marlin.
Potential Errors and Solutions
The table below lists potential errors, their descriptions, and corresponding solutions.
| Error | Description | Solution |
|---|---|---|
| Incorrect X/Y/Z axis dimensions | The print may be skewed or misaligned in one or more directions, often resulting in parts that are not the correct size or shape. | Double-check the printer’s physical dimensions and ensure they match the values configured in Marlin’s firmware. If the physical dimensions are accurate, ensure the values in the firmware are correctly entered. |
| Inconsistent layer heights | The print may exhibit uneven layer heights or gaps between layers, leading to a compromised print quality. | Verify the layer height settings in Marlin and check for any inconsistencies in the filament feeding mechanism or the printer’s bed leveling. |
| Incorrect nozzle diameter | The print may exhibit excessive or insufficient extrusion, impacting the overall print quality. | Verify the nozzle diameter in Marlin’s firmware and ensure that it corresponds to the actual nozzle size on your printer. Review your extrusion settings to match the nozzle diameter. |
| Bed Leveling Issues | The print may exhibit warping, curling, or inconsistent adhesion to the print bed, particularly if the bed is not leveled correctly. | Ensure the print bed is properly leveled according to the printer’s instructions. Check the firmware for any bed leveling parameters. |
By systematically addressing these potential issues and checking the physical dimensions of your printer against the settings in Marlin, you can identify and resolve most dimension-related print problems.
Advanced Topics and Considerations
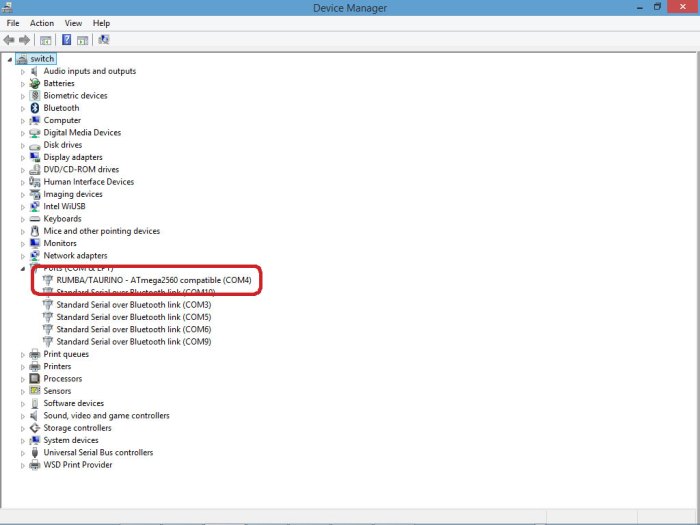
Fine-tuning your 3D printer’s dimensions in Marlin firmware goes beyond simple input values. This section delves into advanced techniques and crucial factors, such as calibration procedures and the interplay between printer components, to ensure precise and reliable printing. Understanding these nuances will significantly enhance the accuracy and consistency of your 3D printing results.Beyond basic settings, achieving optimal print quality often requires more sophisticated methods for determining and applying printer dimensions.
This involves understanding the impact of various components and employing calibration techniques to fine-tune your setup.
Calibration Procedures for Precise Dimensions
Calibration procedures are essential for ensuring that the dimensions in your Marlin firmware accurately reflect your printer’s physical characteristics. They involve a series of steps to measure and adjust values based on real-world print data. These methods provide a more accurate representation of your printer’s actual dimensions, leading to more reliable prints.
- Using a Precision Measuring Tool: Employing a high-resolution measuring tool, such as a digital caliper or micrometer, is critical. This allows for precise measurements of crucial dimensions, including nozzle size, bed size, and the distance between the nozzle and bed. These precise measurements provide a solid foundation for adjusting the Marlin firmware parameters.
- Performing Multiple Test Prints: Conducting multiple test prints with known dimensions is an effective calibration method. Comparing the printed dimensions with the expected values allows for adjustments to the Marlin firmware settings. Analyzing the results from these test prints reveals the extent of the discrepancies and allows for targeted corrections.
- Utilizing Online Resources and Communities: Leveraging online communities and resources dedicated to 3D printing and Marlin firmware provides valuable insights and established calibration techniques. Many users share their experiences and calibration methods, offering valuable solutions and guidance.
Influence of Printer Components on Dimensions
The bed size and nozzle size significantly influence the dimension settings in Marlin. Proper calibration considers the relationship between these components and the print quality.
- Bed Size: The bed size directly affects the dimensions of the printed object. A mismatch between the bed size and the dimensions in the firmware can lead to inaccurate print sizes. Carefully measuring the bed size and accurately inputting the dimensions into Marlin is essential for accurate printing.
- Nozzle Size: The nozzle size plays a crucial role in the detail and accuracy of the print. The relationship between nozzle size and the dimensions in the Marlin firmware needs careful consideration. An inappropriate nozzle size can impact the final dimensions and overall print quality.
Comparison of Calibration Methods
Different calibration methods offer various degrees of accuracy and precision. Understanding their strengths and weaknesses is essential for selecting the appropriate method for your specific needs.
- Direct Measurement Method: This method involves directly measuring the printer’s physical components using precision measuring tools. This approach ensures high accuracy, but it requires specialized equipment and expertise.
- Test Print Method: This method involves printing test objects with known dimensions and comparing them to the expected values. This approach is more accessible but may not achieve the same level of precision as the direct measurement method.
Best Practices for Managing Printer Dimensions
Maintaining consistent and accurate printer dimensions is critical for successful 3D printing. These best practices provide a structured approach to managing these settings.
- Regular Calibration: Performing regular calibration ensures that the dimensions in the Marlin firmware remain accurate. This is especially important after maintenance or if the printer experiences any mechanical adjustments.
- Documentation: Documenting calibration procedures and the corresponding firmware settings is crucial. This allows for easy reproduction of the process and helps identify potential issues if there are discrepancies in the final print.
- Consistent Measurement Units: Using consistent measurement units (e.g., millimeters, inches) throughout the process is vital. Inconsistencies in units can lead to inaccuracies in the dimension settings.
Example Configurations
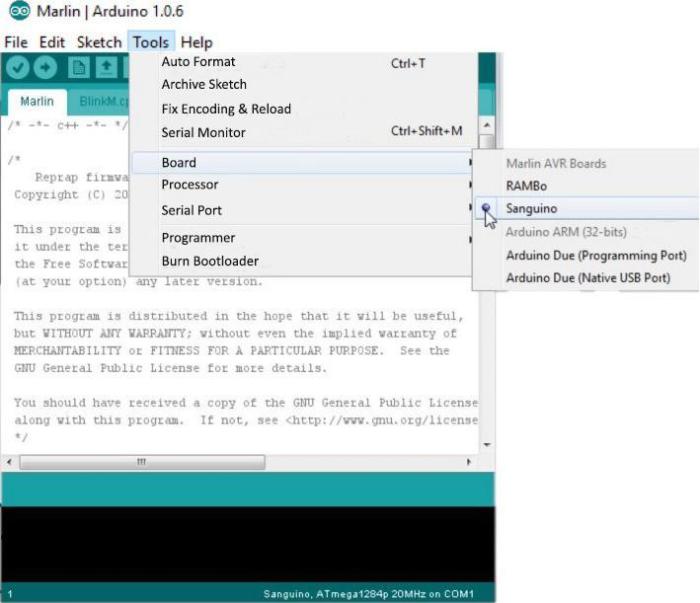
This section provides practical examples of adjusting Marlin firmware for various 3D printer models. Understanding the specific dimensions of your printer is crucial for accurate calibration and reliable printing. These examples illustrate how to modify the configuration files to match different printer sizes and bed dimensions, ensuring optimal print quality and reducing errors.
Configuration Snippets for Different Models
The following examples showcase how to tailor Marlin’s configuration for specific printer models. These snippets demonstrate the essential adjustments, but remember to consult your printer’s documentation for precise dimensions.
Example 1: Creality Ender-3 V2
#define X_MAX 200 // Example X dimension in millimeters#define Y_MAX 200 // Example Y dimension in millimeters#define Z_MAX 200 // Example Z dimension in millimeters
This example sets the maximum dimensions for an Ender-3 V2. Adjust these values to match your specific Ender-3 V2’s dimensions if they differ. It is critical to accurately measure your printer’s dimensions to avoid issues.
Example 2: Prusa i3 MK3S+ with a 300x300mm bed
#define X_MAX 300#define Y_MAX 300#define Z_MAX 200
This example demonstrates the configuration for a Prusa i3 MK3S+ with a 300x300mm build plate. The Z dimension is adjusted to match the printer’s height.
Adjusting Dimensions Based on Printer Models
Different printer models have varying physical dimensions. Carefully measure your printer’s X, Y, and Z dimensions to ensure accurate settings. Incorrect values can lead to print failures or damage to the printer.
Example Configurations for Various Print Bed Sizes
The size of your print bed directly impacts the configuration. The following examples highlight how different bed sizes affect the settings:
- 200x200mm Bed: Adjust X_MAX and Y_MAX to 200, ensuring that the print area aligns with the bed size. Incorrect values can lead to parts being printed outside the bed area, resulting in wasted filament or broken prints.
- 250x250mm Bed: Adjust X_MAX and Y_MAX to 250 to correctly account for the larger print area. This is crucial for maximizing the usable print space.
Table of Default Configurations
The following table displays typical default configurations for several popular 3D printer models. Remember that these are just starting points; you may need to adjust them based on your specific printer’s dimensions and firmware.
| Printer Model | Default X Dimension (mm) | Default Y Dimension (mm) | Default Z Dimension (mm) |
|---|---|---|---|
| Creality Ender-3 V2 | 200 | 200 | 180 |
| Prusa i3 MK3S+ (300x300mm bed) | 300 | 300 | 200 |
| Anycubic i3 Mega S | 250 | 250 | 200 |
Ultimate Conclusion
In conclusion, mastering the art of setting printer dimensions within Marlin firmware is a pivotal skill for any 3D printing enthusiast. This exploration has dissected the complexities of this process, demonstrating the multifaceted nature of calibrating 3D printers. From fundamental understanding to advanced troubleshooting, this guide has provided a comprehensive roadmap for users to achieve optimal print results.
A keen awareness of the interplay between firmware settings, hardware components, and print quality is paramount in this process.
FAQ Summary: Marlin How To Set Printer Dimensions In Firmware
What are the typical dimension settings for different 3D printer types?
Typical dimension settings vary depending on the printer type. Desktop FDM printers often have X, Y, and Z dimensions in the range of 200-300mm, while SLA printers may have different ranges depending on their specific model and build volume.
How can I access the configuration files for printer dimensions?
Configuration files for printer dimensions are often located within the Marlin firmware’s main configuration file, accessible via various methods. This can involve direct editing of the files or utilizing specialized configuration tools provided by the Marlin community.
What are the common errors associated with incorrect dimension settings?
Common errors include misaligned prints, objects not fitting within the print bed, and warped or distorted prints. These issues often stem from inaccurate dimension values or inconsistencies in the printer’s hardware and firmware configuration.
 Nimila
Nimila