How to connect RK H81 keyboard? This guide provides a detailed, step-by-step approach to connecting your RK H81 keyboard to your Windows PC. From initial setup to advanced configurations, we’ll cover all the essential aspects, ensuring a seamless connection and optimal performance. Whether you’re a seasoned gamer or just starting out, this guide will equip you with the knowledge to master the connection process.
Understanding the various connection methods, including USB and Bluetooth, is crucial for successful integration. This guide will also highlight common troubleshooting steps to address any connection issues you might encounter. We’ll delve into resolving driver problems, cable issues, and conflicting devices, providing a comprehensive solution to ensure a reliable connection.
Connecting the RK H81 Keyboard
Unleashing the full potential of your RK H81 keyboard starts with a seamless connection. This guide will walk you through the process of connecting your keyboard to a Windows PC, covering essential hardware requirements, software considerations, and various connection methods. Prepare to transform your typing experience!A well-connected keyboard is the cornerstone of a smooth and productive workflow. This section will detail the initial setup process, ensuring your RK H81 keyboard is ready to serve your needs.
Let’s dive in!
Hardware Requirements, How to connect rk h81 keyboard
To connect your RK H81 keyboard, you’ll need a compatible Windows PC. This typically includes a USB port or Bluetooth capability. For the USB connection, a standard USB cable will suffice. If using Bluetooth, ensure your PC’s Bluetooth module is enabled and functioning properly.
Software Requirements
Generally, no specific software is required for a basic USB connection. However, if using Bluetooth, your PC might need drivers or updates to ensure seamless communication between the keyboard and your device. Check your PC’s device manager for any pending updates or install necessary drivers if prompted.
Connection Methods
Connecting your RK H81 keyboard can be accomplished through several methods. This section Artikels the common approaches.
- USB Connection: This method is straightforward and widely compatible. A direct connection using a USB cable establishes a stable and reliable link between the keyboard and your PC.
- Bluetooth Connection: Bluetooth offers a wireless alternative. This connection method enables freedom of movement, eliminating the need for physical cables. Ensure your PC and keyboard support Bluetooth connectivity.
Connecting via USB: Step-by-Step Guide
This section provides a step-by-step guide for connecting the RK H81 keyboard via USB to your Windows PC.
| Step Number | Action | Description |
|---|---|---|
| 1 | Locate USB Port | Identify a free USB port on your PC. A typical USB port is rectangular and has a small indicator light. |
| 2 | Connect the Cable | Carefully connect the included USB cable to the keyboard and then to the identified USB port on your PC. |
| 3 | Power On the Keyboard | Turn on the keyboard by pressing the power button (if applicable). The keyboard should power up automatically when connected correctly. |
| 4 | Check the Connection | Verify the keyboard is recognized by your PC. Look for any error messages or notifications in the system tray or notification area. |
| 5 | Test the Keyboard | Press various keys on the keyboard to ensure it functions correctly. Check the layout and response time to verify proper operation. |
Troubleshooting Common Connection Issues: How To Connect Rk H81 Keyboard
Navigating the digital realm can sometimes feel like a thrilling adventure, but unexpected hiccups can turn it into a frustrating expedition. Connecting your RK H81 keyboard can sometimes face these obstacles. This section delves into common connection problems and provides practical solutions, ensuring your keyboard joins the digital party without a hitch.Troubleshooting connection issues often involves systematically identifying the root cause.
This process involves evaluating hardware, software, and environmental factors to isolate the problem. Understanding the potential problems and their solutions is key to restoring seamless functionality.
Driver Issues
Driver problems are a frequent culprit behind keyboard connection woes. Outdated or corrupted drivers can prevent the operating system from recognizing the keyboard correctly. Reinstalling the correct drivers is often the solution.
- To reinstall drivers, navigate to Device Manager within your operating system. Locate the keyboard device, right-click it, and select “Uninstall device.” Restart your computer. Windows will automatically attempt to reinstall the appropriate drivers.
- If automatic driver installation fails, manually download the latest drivers from the RK H81 manufacturer’s website. Follow the installation instructions carefully to ensure compatibility with your operating system.
Incorrect Cable Connections
A seemingly minor issue like a loose or damaged cable can severely disrupt communication between the keyboard and your computer. Inspecting the cable for damage is crucial.
- Visual inspection is the first step. Look for any signs of fraying, broken wires, or bent pins on the cable connector. A damaged cable will not transmit data properly. Replacing the cable is often necessary.
- Ensure that the cable is securely plugged into both the keyboard and the computer’s USB port. A loose connection can cause intermittent connectivity problems. Double-check the connection at both ends.
Conflicting Devices
Other peripherals can sometimes interfere with the keyboard’s connection. This is particularly true when using USB ports. Disabling or adjusting conflicting devices can often resolve the issue.
- Identify potential conflicting devices by observing your system’s resource utilization. If your keyboard intermittently disconnects, another device might be contending for system resources. Consider temporarily disabling devices one by one to isolate the culprit.
- Using a different USB port can sometimes resolve conflicts. If the keyboard works on a different port, the original port may be experiencing interference. Try a different USB port to determine if it resolves the issue.
System Diagnostics
System diagnostics tools are valuable in diagnosing keyboard issues. These tools help pinpoint the source of the problem.
- Using device manager, you can check the status of your keyboard device. Errors or warnings in device manager can point to specific problems. Check the properties of the keyboard device for detailed information.
- System logs can provide insights into errors that might be affecting keyboard functionality. Check your system event logs for any errors related to the keyboard.
Troubleshooting Table
| Error | Possible Solution | Explanation |
|---|---|---|
| Keyboard not recognized | Reinstall drivers | Outdated or corrupted drivers can prevent the OS from identifying the keyboard. |
| Intermittent connection | Check cable integrity, use a different USB port | Loose or damaged cables, or interference from other devices can cause inconsistent connections. |
| Keyboard unresponsive | Disable conflicting devices, check system logs | Other peripherals might be competing for system resources or system errors might be preventing proper communication. |
Advanced Configurations and Customization
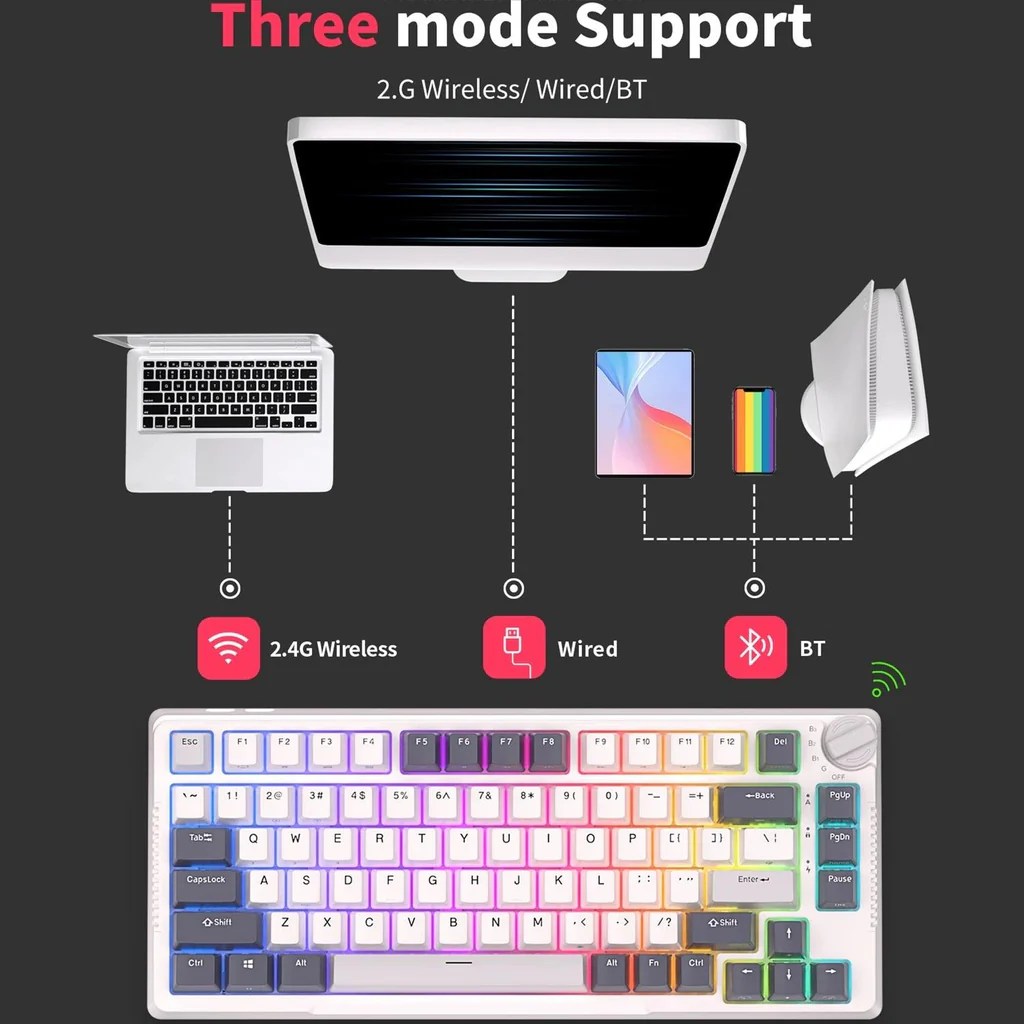
Unlocking the full potential of your RK H81 keyboard goes beyond basic connectivity. This section dives into advanced configurations, allowing you to tailor the keyboard to your unique workflow and preferences. From custom keybindings to intricate macros, you’ll discover how to transform your keyboard into a powerful tool.
Custom Keybindings and Macros
Beyond the standard keyboard layout, the RK H81 offers the flexibility to assign custom functions to keys. This feature, called keybinding, allows you to remap keys for more efficient workflows. Macros, on the other hand, automate sequences of keystrokes, enabling complex actions with a single keypress. This capability is particularly valuable for gamers, developers, and power users who need quick access to complex commands.
Examples of Keybindings for Different Tasks
Customizing keybindings can dramatically increase productivity. For instance, you could reassign the ‘Print Screen’ key to launch a specific application or bind a series of keys to execute a complex command sequence. A developer might remap function keys to launch specific IDE commands, while a gamer might assign custom keybindings to activate special abilities in their game.
Keyboard Shortcuts and Functions
This table Artikels common keyboard shortcuts and their corresponding functions. This reference is crucial for streamlining your tasks and avoiding repetitive clicks.
| Shortcut | Function |
|---|---|
| Ctrl + C | Copy |
| Ctrl + V | Paste |
| Ctrl + S | Save |
| Ctrl + Z | Undo |
| Alt + Tab | Switch between applications |
Changing Keyboard Language Settings
The RK H81 supports multiple languages. Accessing and altering these settings is straightforward, typically through a dedicated software utility or BIOS settings. This allows users to switch between different language input layouts, ensuring seamless communication in various contexts.
Adjusting Keyboard Brightness
Some RK H81 models offer adjustable keyboard brightness. This feature is often controlled through the accompanying software or a combination of keyboard and system settings. Adjusting the brightness can optimize visual comfort, especially in low-light environments. Brightness adjustments might be particularly important for users who use the keyboard in dim environments or who find the default brightness level to be too bright or too dark.
Tailoring Keyboard Layouts for Diverse Needs
The RK H81 offers the possibility of modifying keyboard layouts to suit diverse needs. These modifications might involve custom key positions, different character sets, or alternative input methods. This allows users to create a personalized keyboard layout that enhances their workflow. Users who work in industries requiring specialized characters or symbols might find this functionality especially valuable.
Outcome Summary

In conclusion, connecting your RK H81 keyboard is now a straightforward task. This guide has walked you through the process, from initial setup to advanced customization. Equipped with this knowledge, you can confidently connect your keyboard and enjoy the seamless performance it offers. Remember to consult the troubleshooting section for any potential problems. If you have further questions, the FAQs will provide answers to common queries.
Clarifying Questions
Q: My RK H81 keyboard isn’t recognized by my Windows PC. What should I do?
A: Ensure the keyboard is properly plugged in. Check for driver issues by searching for and updating drivers on your computer. If the issue persists, try a different USB port or restart your computer. If none of these work, consider contacting RK’s support for further assistance.
Q: How do I change the keyboard language settings?
A: Consult your keyboard’s manual for specific instructions, but often, the language settings are adjusted in your operating system’s keyboard settings panel. Refer to your Windows operating system’s guide for specific steps.
Q: Can I use Bluetooth to connect my RK H81?
A: Check if your RK H81 keyboard supports Bluetooth connectivity. If so, follow the Bluetooth connection process Artikeld in the manual, which may vary based on your keyboard model. This typically involves pairing your keyboard with your PC through the Bluetooth settings in your operating system.
 Nimila
Nimila