How to block Instagram on iPhone? This comprehensive guide delves into various methods for controlling your Instagram experience on your iOS device. Understanding the nuances of blocking, from individual accounts to notifications and even location permissions, empowers users to curate a digital environment that aligns with their needs and preferences. We’ll explore the scientific principles behind these actions, examining the mechanisms and effects of each approach, and offer practical steps to achieve desired results.
From direct account blocking within the app to adjusting notification settings and managing location permissions, this guide provides a structured approach. This allows users to take control over their Instagram experience, safeguarding their privacy and time. The methods discussed are based on established app functionalities and user interactions, offering a clear and efficient path for effective Instagram management.
Introduction to Blocking Instagram on iPhone
Tired of that one friend’s constant negativity or a spammy account flooding your feed? Blocking Instagram accounts on your iPhone is a straightforward way to manage your online experience. It’s a simple way to tune out unwanted content and focus on what you want to see. This process helps maintain a positive and productive online environment.Blocking someone on Instagram isn’t just about hiding their posts; it also prevents them from seeing your profile and contacting you through the app.
This is particularly helpful for managing unwanted interactions and maintaining a healthier digital presence. Knowing how to block accounts effectively is a useful tool for controlling your online experience.
Methods for Blocking Instagram Accounts
Blocking an Instagram account on your iPhone involves several methods, each with its own pros and cons. Different methods cater to various situations, allowing for a tailored approach to managing your online interactions.
- Direct Blocking via the App:
- This method is the most common and easiest way to block an account. It allows for quick and convenient removal of unwanted accounts from your feed. Simply open the profile of the account you want to block, tap the three dots (more options) menu, and select “Block.” This method is usually straightforward and effective.
- Blocking from Within a Post or Story:
- If you encounter a post or story that is disruptive, you can block the account directly from that interaction. Look for the three dots menu next to the post or story and select “Block.” This is particularly helpful if you want to quickly block an account without having to go through their profile page. It’s an effective quick-fix for unwanted content.
Comparison of Blocking Methods
The following table Artikels the different blocking methods with their advantages and disadvantages.
| Blocking Method | Advantages | Disadvantages |
|---|---|---|
| Direct Blocking via the App | Quick and easy; accessible from the profile page; allows you to block the account immediately. | Requires navigating to the profile page; may not be immediately apparent in all instances. |
| Blocking from Within a Post or Story | Convenient; eliminates the need to access the profile page; effective for dealing with unwanted content on a post or story. | Requires interacting with the post or story; may not be an option for every type of unwanted interaction. |
Blocking an Instagram Account Directly
Blocking an Instagram account is a straightforward process to manage your feed and interactions. Whether you’re dealing with spam, unwanted messages, or just want to limit contact with someone, knowing how to block an account effectively is key. This section details the methods for blocking accounts from different areas of the app.
Blocking an Account from the Profile Page
This is the most common way to block an account. You can block someone directly from their profile page. To do this, locate the profile you want to block. Look for the three vertical dots (more options) menu in the upper right corner of the profile. Tapping this will reveal several options.
Select “Block” from the list. A confirmation prompt will appear, letting you know that blocking the user will prevent you from seeing their posts, stories, or direct messages.
Blocking an Account from Direct Messages
If you’re blocked from interacting with someone, this method might seem easier. If you receive a direct message from an account you want to block, there’s a block option within the direct message thread. Look for the three vertical dots (more options) menu within the message thread. Select “Block” from the options. Again, a confirmation will pop up, ensuring you understand the implications of blocking this account.
Blocking an Account Using the App Interface
Here’s a step-by-step procedure for blocking an account:
- Open the Instagram app on your iPhone.
- Locate the profile of the account you want to block.
- Tap the three vertical dots (more options) in the upper right corner of the profile picture.
- Select “Block” from the menu.
- Confirm the block action by tapping “Block” on the pop-up.
Comparison of Blocking Methods
This table summarizes the different methods for blocking an Instagram account, highlighting the interface used for each:
| Blocking Method | Interface | Description |
|---|---|---|
| Profile Page | Profile picture/name | Access through the profile page. |
| Direct Messages | Message thread | Access through a message thread. |
| App Interface (Step-by-step) | General Instagram App | Direct blocking from within the app’s main interface. |
Blocking Instagram Notifications
Instagram notifications can get overwhelming, especially if you’re trying to focus on something else. Knowing how to manage them is key to a smoother Insta experience. This section will guide you through silencing specific accounts and even turning off all notifications altogether.Blocking notifications is different from blocking an account entirely. Blocking an account hides their posts and interactions from your feed, whereas silencing notifications keeps you from getting alerts about their activity.
Think of it like this: blocking is like muting the whole person, silencing is like muting just their announcements.
Disabling Notifications from a Specific Account
To stop seeing notifications from a particular Instagram user, open the app and go to their profile. Tap the three vertical dots in the top right corner of their profile. This menu often contains options to manage your interaction with that user. Select “Mute Notifications.” You’ll find an option to mute the account’s posts, stories, and direct messages, or all of them at once.
This action prevents you from receiving alerts related to that specific account.
Disabling All Instagram Notifications
Turning off all Instagram notifications is also possible. It’s a great way to give yourself a break from the constant alerts. Find the Instagram app icon on your iPhone’s home screen, tap it to open the app. At the top right of the screen, there’s a notification bell icon. Tap on it.
Here, you can adjust the settings for different notification types. Toggle the switch to “Off” for all notifications to completely disable them. This means you won’t get any alerts from Instagram whatsoever.
Distinguishing Between Blocking and Silencing
Blocking an account prevents you from seeing their posts, stories, or interacting with them in any way. Silencing notifications from an account prevents you from receiving alerts about their activity, but you can still see their content on your feed. Think of blocking as a complete disconnect, while silencing is a temporary mute.
Customizing Notification Settings
Instagram allows you to customize notifications for different types of content. For example, you can choose to receive notifications only for direct messages, or only for when someone comments on your posts. You can even customize which types of posts you’d like to see. Go to your Instagram settings, find the notification settings, and adjust the options to fit your preferences.
This ensures that you’re only getting the alerts you want.
Notification Settings Summary
| Notification Setting | Effect |
|---|---|
| Mute Notifications (Specific Account) | Prevents notifications from that specific account. |
| Mute Notifications (All) | Prevents notifications from any Instagram account. |
| Block Account | Hides the account’s posts and interactions from your feed. |
| Direct Messages Notifications | Enables or disables alerts for direct messages. |
| Story Notifications | Enables or disables alerts for stories. |
| Comment Notifications | Enables or disables alerts for comments on your posts. |
Blocking Instagram from Specific Locations: How To Block Instagram On Iphone
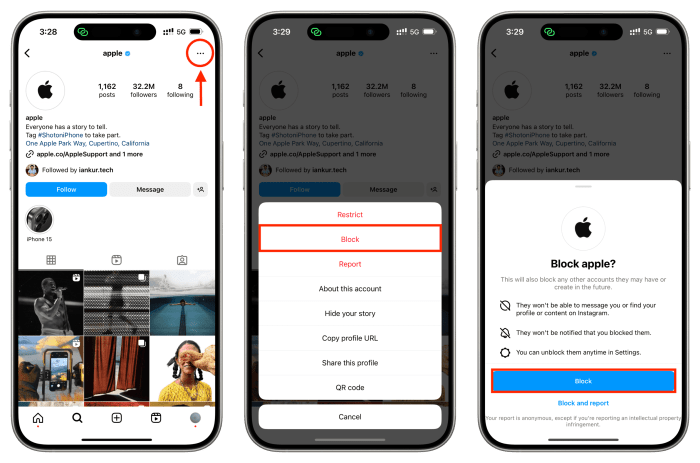
Instagram’s location services can be a privacy concern for some. Knowing how to limit Instagram’s access to your location data, especially in certain areas, is crucial for protecting your personal information. This section details the process for controlling Instagram’s location access on your iPhone.
Restricting Instagram’s Location Access
Instagram, like other apps, relies on location services to function, particularly for features like location tagging on posts. However, you can restrict Instagram’s access to your location data in specific places or even entirely.
Managing Location Permissions in iPhone Settings
To control Instagram’s location access, you need to manage location permissions within your iPhone’s settings. This process allows you to grant or deny specific access based on your preferences and the location.
Location Services Settings in Instagram App
The Instagram app itself has its own settings for location services. These settings allow you to further refine the app’s access. To access these settings, open the Instagram app, tap on your profile picture in the bottom right corner, then select “Settings.” Scroll down to the “Privacy” section, and tap “Location.” Within the location settings, you’ll find options to enable or disable location services for the app.
(This is a crucial step for managing access to your location.) 
Location Services Settings in iPhone General Settings
The iPhone’s general settings also allow you to manage location services permissions for all apps. By default, apps are set to ‘While using the app’ which means that they can access location data only when the app is open. This is a good starting point for controlling access.
| Location Setting | Impact on Instagram Usage |
|---|---|
| While Using the App | Instagram can access your location only when the app is open. This is a good middle ground, offering some convenience while maintaining privacy. |
| Never | Instagram will not have access to your location data at any time. This is the most restrictive option, but may limit some app functionality. |
Blocking Instagram from the iPhone’s Settings
Blocking Instagram on your iPhone isn’t just about silencing notifications; you can significantly limit Instagram’s access to your device’s resources. This approach provides a more comprehensive control over how Instagram interacts with your phone, giving you greater privacy and potentially improving performance.Controlling Instagram’s access through iPhone settings goes beyond the basic blocking options. You can fine-tune which aspects of your iPhone Instagram uses, preventing it from accessing your microphone, camera, or contacts, which is especially useful if you’re concerned about data privacy or want to prevent accidental sharing.
Blocking Access Through Privacy Settings
Instagram, like many apps, needs access to certain features on your iPhone to function properly. However, you can restrict these permissions to limit what Instagram can do. This is a crucial aspect of safeguarding your privacy.
- Restricting Instagram’s Access to Your iPhone’s Resources: By controlling Instagram’s access to your microphone, camera, contacts, and other sensitive data, you significantly reduce the potential for unauthorized access or misuse of your personal information. This is a critical step in managing your privacy settings.
Controlling Instagram’s Access to Microphone, Camera, and Contacts
You can precisely define what Instagram can access on your iPhone. This allows you to be more selective about the information the app has access to.
- Microphone Access: Instagram might request microphone access for features like voice notes or live audio. If you don’t want Instagram to record your audio, you can deny microphone access in the iPhone’s privacy settings. This prevents Instagram from recording any audio from your iPhone.
- Camera Access: Instagram might need access to your camera for features like live videos or photos. By limiting camera access, you prevent Instagram from accessing your camera for any purposes.
- Contacts Access: Instagram might need access to your contacts for features like tagging people in photos or sending messages. If you prefer to keep your contacts separate from Instagram, you can deny access to your contacts.
Settings Overview
The following table Artikels various settings related to Instagram’s access on your iPhone.
| Setting | Description |
|---|---|
| Microphone Access | Allows Instagram to record audio from your iPhone. |
| Camera Access | Allows Instagram to access your iPhone’s camera. |
| Contacts Access | Allows Instagram to access your iPhone’s contact list. |
| Location Services | Allows Instagram to track your location. |
| Notifications | Allows Instagram to send you notifications. |
Troubleshooting Blocking Issues
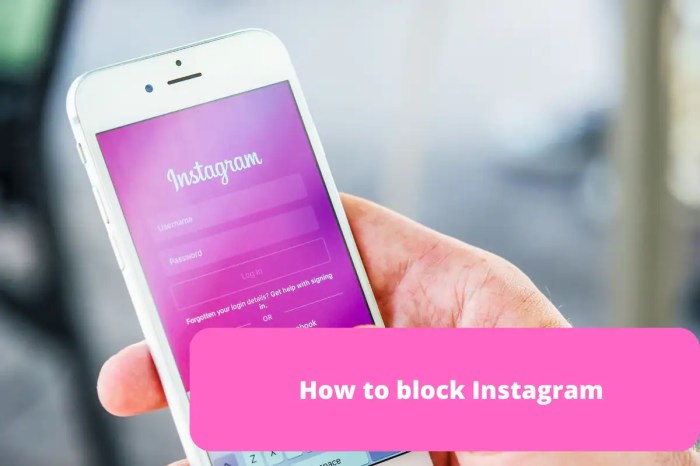
Blocking Instagram on your iPhone can sometimes be a bit finicky. There are a few common snags that users run into, and knowing how to troubleshoot them can save you a ton of headache. This section will cover potential problems and how to fix them.Troubleshooting blocking issues is crucial because a blocked account might still be able to see your posts or interact with your profile.
It’s also important for maintaining a positive online experience.
Common Blocking Problems
Several issues can arise when trying to block Instagram accounts on an iPhone. These problems often stem from user error or unexpected app behavior.
- The block doesn’t take effect: Sometimes, despite hitting the “block” button, the blocked account still appears in your feed or notifications. This can be frustrating, but often has a simple solution.
- Instagram app glitches: Software glitches or bugs in the Instagram app can sometimes interfere with blocking functionality. These issues might be temporary and resolve themselves, or require a refresh or reinstall of the app.
- Network connectivity problems: If your internet connection is unstable or slow, the block might not be properly registered on Instagram’s servers. This is less common, but can still be a factor.
- Outdated app version: An outdated Instagram app might not support the latest blocking features. Keeping your app up-to-date is a preventative measure against these types of issues.
Troubleshooting Steps, How to block instagram on iphone
A systematic approach is key to resolving blocking issues. The following table Artikels potential problems, their causes, and how to fix them.
| Troubleshooting Step | Potential Cause | Solution |
|---|---|---|
| Verify the block: | The block might not have been correctly applied, or the user might be mistaken about the account being blocked. | Double-check the block. Go to the profile of the account you think you blocked. If it’s still visible, tap the three dots in the top right corner of the profile and choose “Block.” |
| Check your internet connection: | Slow or unstable internet can interfere with Instagram’s servers, preventing successful blocking. | Ensure a strong Wi-Fi or cellular connection. If possible, try blocking the account while connected to a known stable network. |
| Update the Instagram app: | An outdated app version may not support the latest blocking features. | Open the App Store, tap “Updates,” and update Instagram if an update is available. |
| Restart your iPhone: | Sometimes, a simple restart can resolve app-related glitches. | Press and hold the power button until the “Slide to Power Off” option appears. Slide the button to turn off your iPhone. Wait a few seconds, then turn it back on. |
| Clear Instagram cache and data: | Corrupted cache or data files can interfere with app functionality. | Open Settings > Apps > Instagram > Storage. Tap “Clear Cache” and “Clear Data.” This might resolve glitches but will require you to log back into your Instagram account. |
| Reinstall the Instagram app: | A corrupted or outdated app installation can cause problems. | Delete the Instagram app from your iPhone. Download and install the latest version from the App Store. |
Alternative Methods for Limiting Instagram Use
Tired of scrolling endlessly? Instagram can be a serious time suck, but there are ways to regain control without completely deleting the app. These alternative methods can help you manage your Instagram usage more effectively.So, you want to curb your Instagram habit without ditching the app entirely? These strategies will help you set healthy boundaries and reclaim your time.
Screen Time Features on iPhone
iPhone’s Screen Time feature provides robust tools for managing app usage. It’s a built-in parental control system that can help you monitor and limit your app usage. This feature is a powerful tool for establishing digital well-being routines.
Screen Time allows you to set daily time limits for specific apps, including Instagram. This feature is particularly useful for controlling how much time you spend on apps, helping to prevent excessive usage. By tracking your usage patterns, you can better understand your habits and make informed choices about your digital life.
Setting Screen Time Limits for Instagram
This process will help you establish a healthy balance in your daily life.
- Open Settings on your iPhone.
- Tap on Screen Time.
- Tap on Add Limit for Instagram (or the app you want to limit).
- Set a daily time limit for Instagram. You can choose from specific time blocks, such as 30 minutes, 1 hour, or even hourly limits. Experiment to find a limit that works for you.
- Confirm the limit. You can customize these settings as needed. Remember that the settings will take effect immediately, but you can always adjust them later.
Comparison of Limiting Methods
Different approaches to limiting Instagram use have varying levels of control and complexity.
| Method | Pros | Cons |
|---|---|---|
| Screen Time | Easy to set and adjust, comprehensive tracking, helps monitor overall usage. | Might feel slightly intrusive, requires enabling Screen Time on the phone. |
| Third-party apps | Offers more customized features, often have additional tools for managing other apps | Requires downloading and managing another app, less integrated with the iPhone’s system. |
| Manual Time Management | Simplest approach, less reliant on technology. | Can be easily forgotten, no built-in tracking. |
Final Conclusion
In conclusion, blocking Instagram on your iPhone is a multifaceted process. By understanding the various blocking options, from direct account restrictions to controlling notifications and location access, users can personalize their Instagram experience. This guide has provided a clear framework, empowering users to manage their digital interactions and safeguard their time and privacy. Beyond basic blocking, the exploration of alternative methods for limiting usage, like screen time controls, offers further avenues for digital well-being.
Understanding the science behind these actions allows users to effectively curate their online presence and engage in a controlled manner.
FAQ Section
Can I block someone from Instagram without unfollowing them?
Yes, blocking an account allows you to prevent their content from appearing in your feed and prevents them from seeing your profile, but it does not remove them from your list of followers or followings.
What happens when I block an Instagram account?
Blocking an account prevents their posts, stories, and direct messages from appearing in your feed and removes the option for you to directly interact with them. Your account will not be removed from their view, however.
Will blocking an account delete their messages?
No, blocking an account does not delete messages. The messages remain in your inbox. You just won’t receive new messages from the blocked user.
Can I still see a blocked account’s stories?
No, blocking an account prevents you from seeing their stories.
 Nimila
Nimila